皆さんお疲れ様です。よんです。
今日は1月7日。七草粥を食べる日ですね。年末年始で食べ飲みして疲れた胃や身体をいたわったり、冬に不足しがちな野菜を補うというのも聞いたことがあります。私はあまり食べたことがないんですけど…まだ若いうちなんだということにしておきましょう(笑)
さて、つい先日ですが弊社に大量のiPadが届きました!…大量と言っても10台くらいですけど。

ダンボールいっぱいのiPadなんてそうそう見る機会はないですよ…これはこれで壮観ですね。

弊社はこれを営業が持って活動することになりました。どのような使い方をするかは模索中でもありますが、このあたりも今後書いていきたいですね。
10台も持つなんてニシキさんリッチ!(死語)と思われるかもしれませんが、現在はキャンペーンをやっていて本体料金は0円のようです。元々弊社の営業が持つ携帯電話はソフトバンクで契約しているのですが、携帯は通話とメール着信のみを残して、その他全てはiPad(wifi+3G)で使う2台持ちという形になります。料金体系などはそこまで把握していないのでちょっと割愛します。
で、…10台iPadが来たのですが…これ全部設定?…誰が?…えっ私?…まじで?…orz
ということで、昨日から四苦八苦しながらiPadの設定を開始しました。
初期の設定と最初の2~3台の設定(Apple IDとかアプリ購入とか)は弊社のIT担当のうるさんがやってくれたのですが、私はiPhoneを持っていながらiTunesをそんなに触らないので、ぶっちゃけこのあたりちょっとよく分からない。いや同期の仕方とかはいいんですが、iPadの、しかも3G回線とかは初めてでしたので、どういう順序でやればいいのかというのがいまいち…。ですのでそのあたりをメモしておきます。
1.Apple IDは1アカウントでPC5台まで設定可(なので2アカウント取得)
2.使用頻度の高そうなアプリをダウンロード購入(一度購入すれば転送する台数制限はないのだとか)
3.iPadのApple IDの設定とユーザー登録
4.初期はiOSが古いのでファームウェアのアップデート(ダウンロードとアップデートで約70~80分…長い)
5.購入したアプリの同期(PC→iPad)
6.My softbankにアクセスして@i.softbank.jpのメールアドレスとパスワードを変更(初期は統一されていない文字の羅列なので)
7.Mobile MeとExchangeの設定
8.各営業のメールアドレス設定(@nishiki-p.co.jp)+(@gmail.com)
9.パスコードの設定(iPadを使用する際のセキュリティコード)
とりあえずはこんなところですね。これ、意外に大変です。ですが、最初に1台上記の設定をして、iTunesでバックアップを取っておけば、他のiPadも「バックアップから復元」で概ね同じ設定にできます。
が、やはり各営業用に設定しないといけないので3~9はほぼ繰り返し作業になってしまいますね。1台あたり約20分×10台。2~3台をうるさんがやってくれていたので残りを私がという感じです。
ちなみにiOSのダウンロードは最初に一回やっておけばiTunesに入っているのでそのあたりは短縮できます。アップデートは5分…ダウンロードがやたらと長いのです…。
それとiTunesのライブラリは私のiPhoneと既存のiPad(wifi版)で使用していてごっちゃになってしまうので、なんとかできないかな~と思っていて調べていたら、shiftキー押しながらiTunes開くと新しいライブラリを作ることができるんですね。これは知らなかった。
これで住み分けができます。↓ライブラリのイメージ
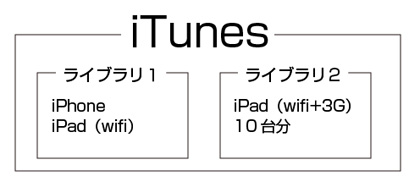
そして各iPadをケースに入れて完成です。

さーこれで遊ん…いやいや、しっかり活用していきたいですね!


コメント